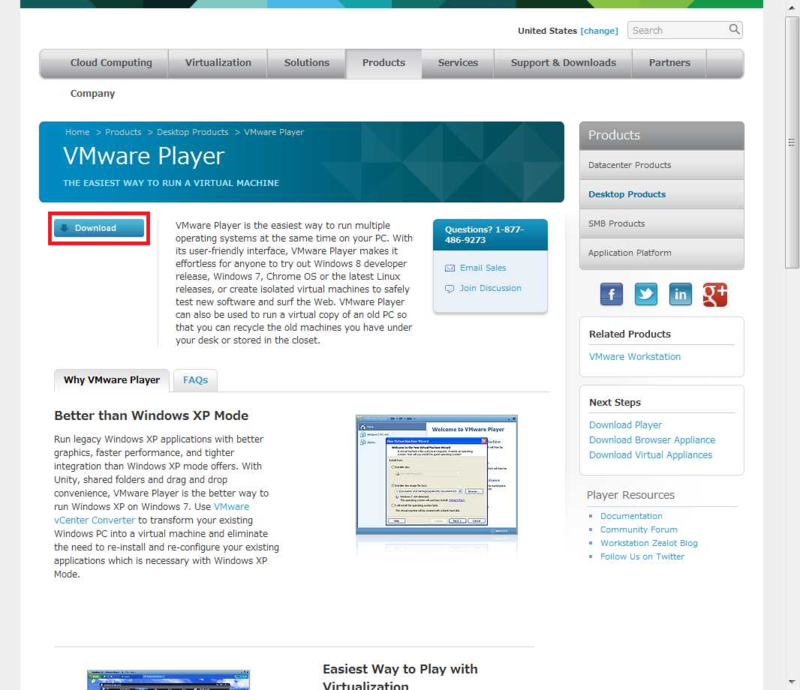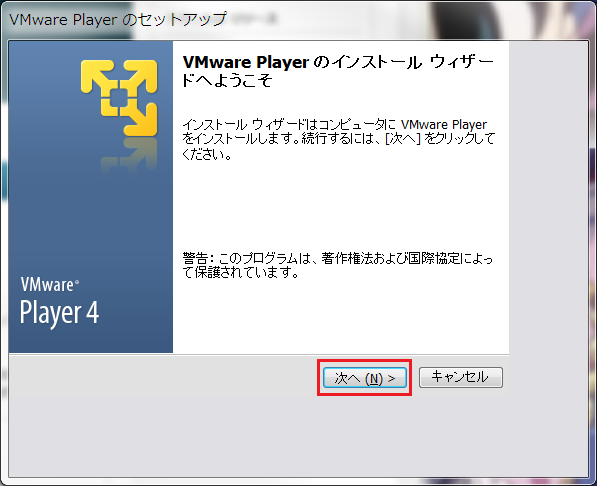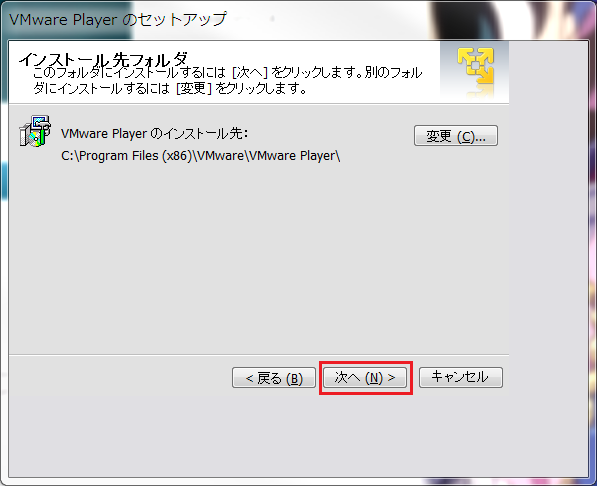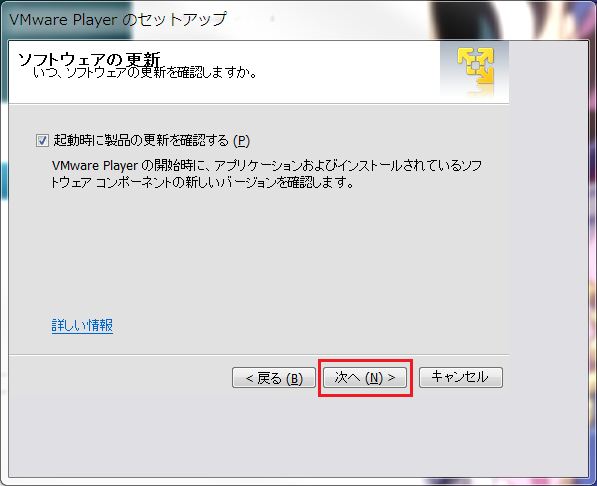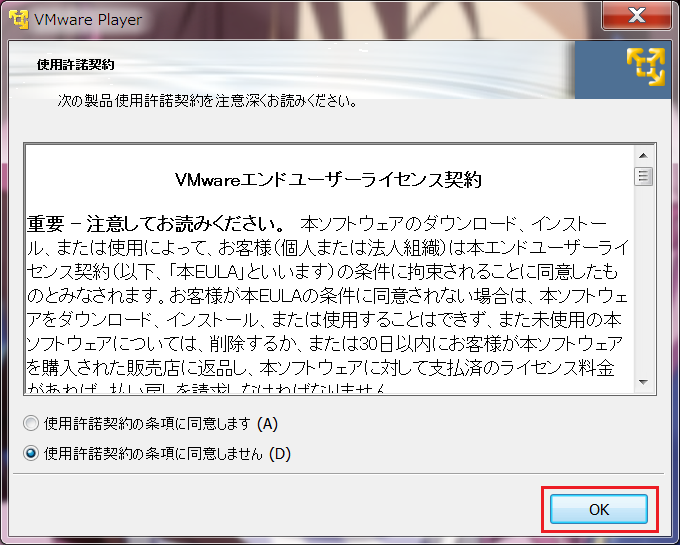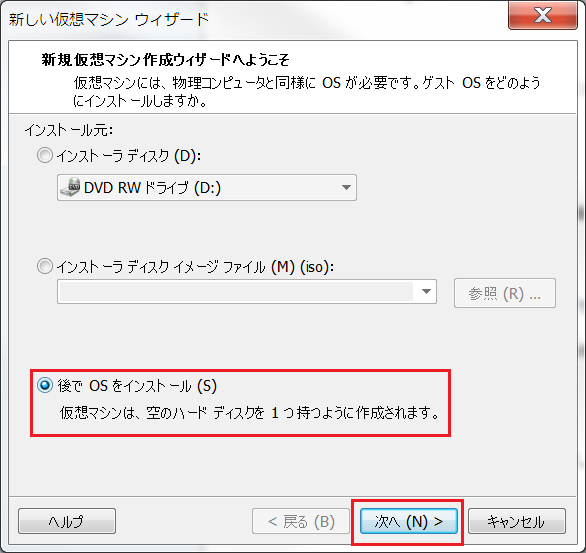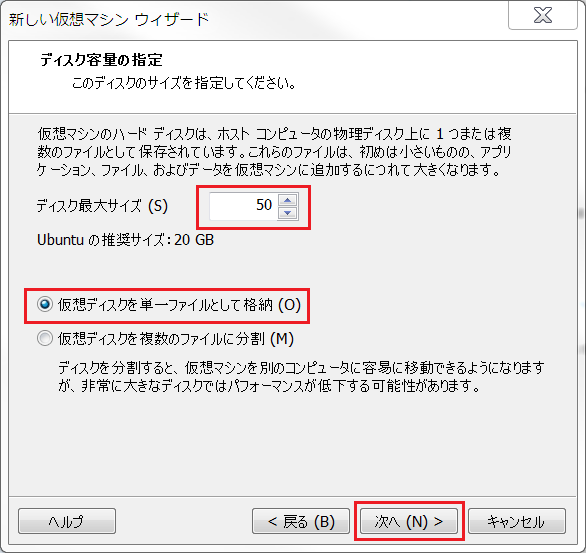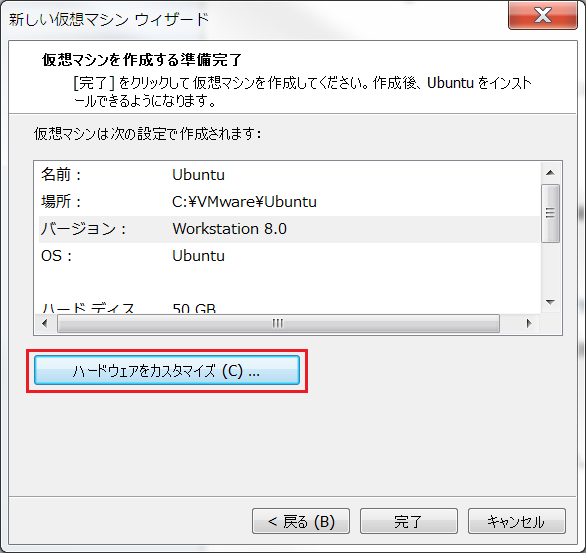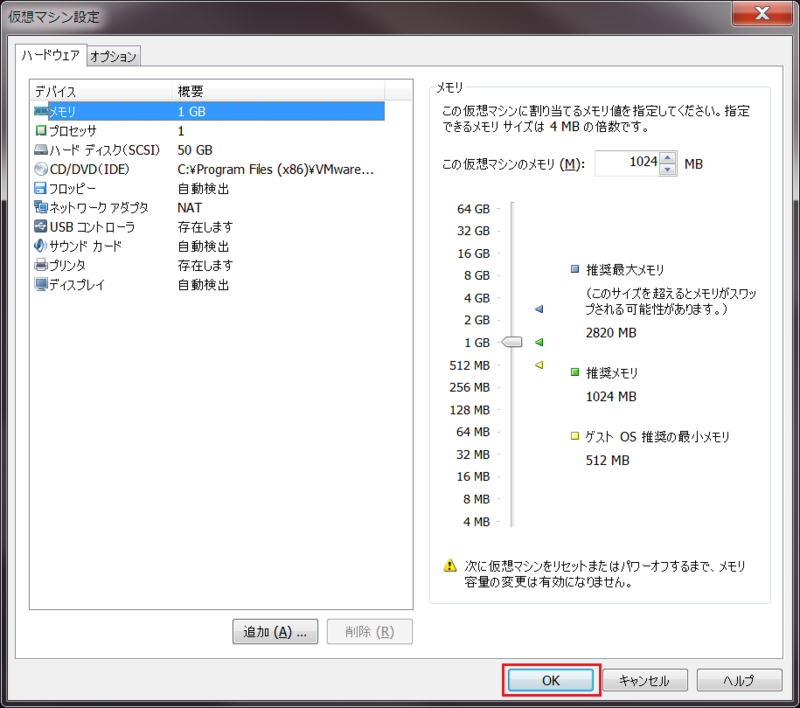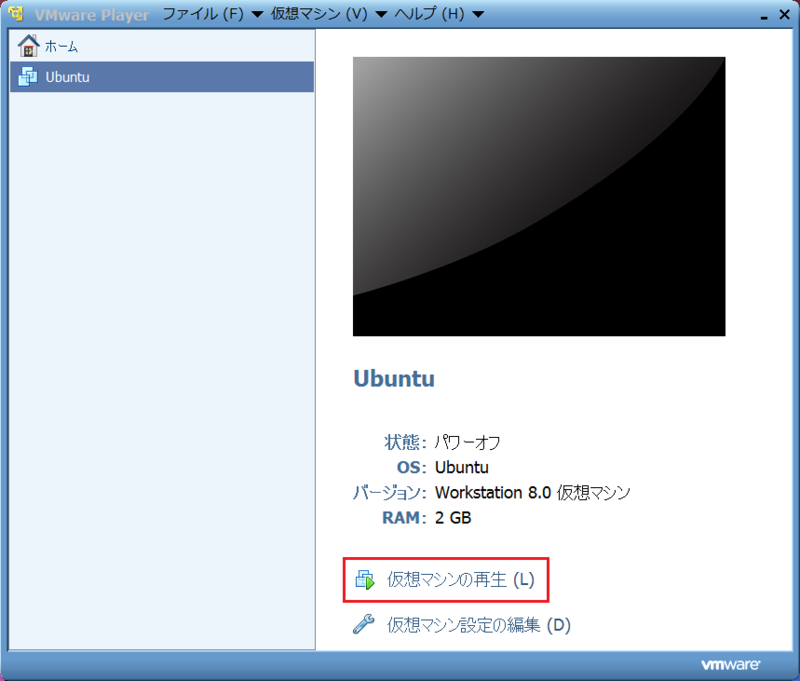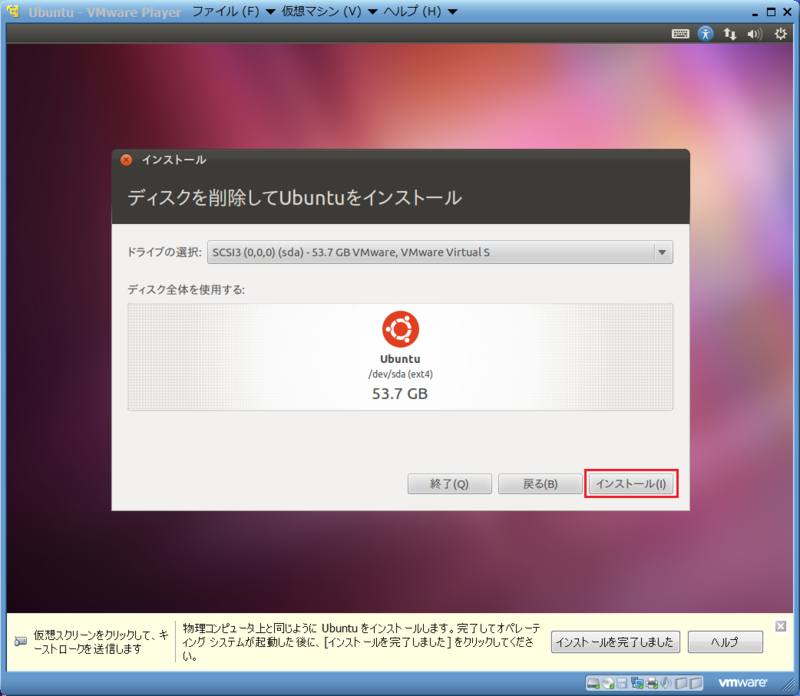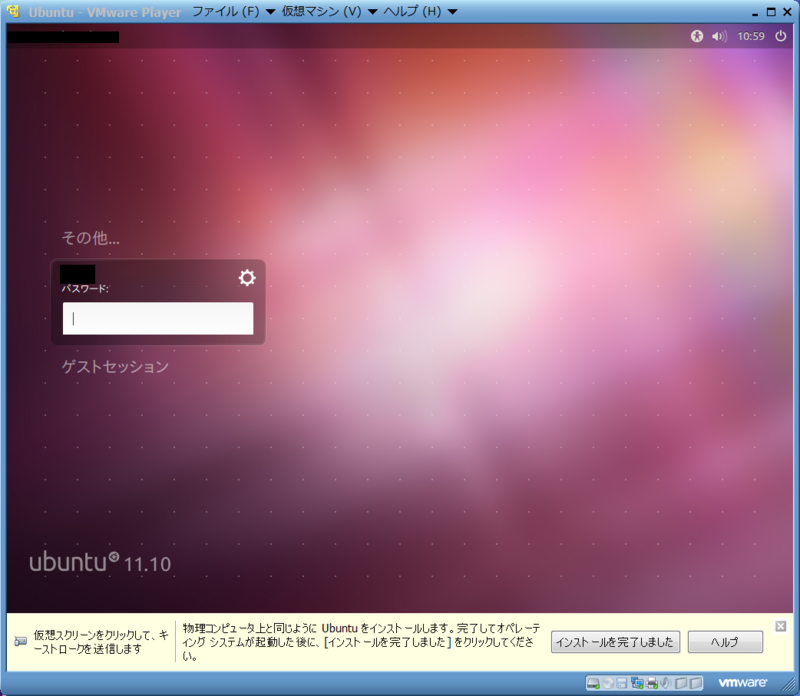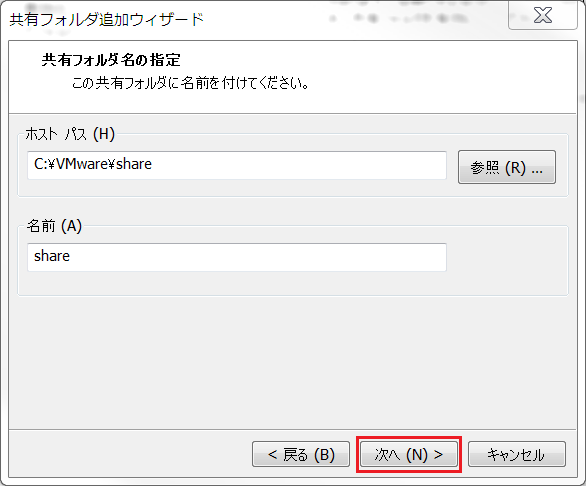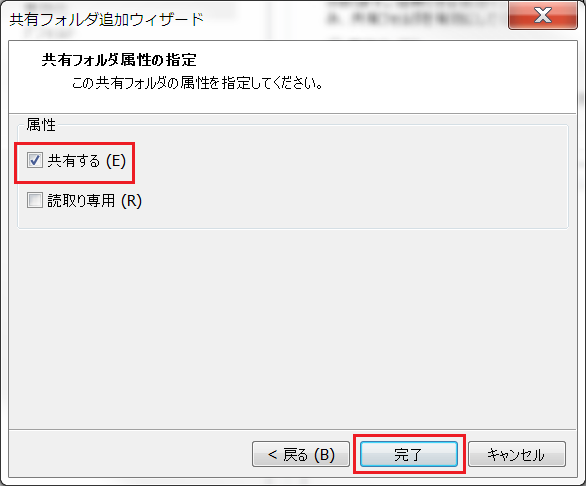VMware PlayerでLAMP環境構築(1)
やっぱりLinuxは使えないといけないなということで、VMware Playerを使用して仮想マシン上でLAMP環境を構築したので以下手順メモです。
●ホストOS:Windows7 64bit
●VMware Player:version 4.0.2
●Ubuntu Japanese Team:Ubuntu11.10(ubuntu-ja-11.10-desktop-i386.iso)
VMware Playerのインストール
以下のリンク先に行き「ダウンロード」をクリック。
VMware ダウンロードページ
ダウンロードするにはユーザー登録が必要なので未登録であれば登録を行います。
登録したメールアドレスにダウンロード先のリンクが貼られているのでクリックします。
Windowsにインストールするので一番上のWindows用の「ダウンロード」をクリック。
ダウンロードしたインストーラーを起動してインストール作業を行います。
「次へ」をクリック。
インストール先を指定して「次へ」。
「次へ」。
チェックがついたままだと何らかのデータがVMwareに送られるらしいです。いやならチェックを外して「次へ」。
お好みでチェックを入れて「次へ」。
「続行」をクリック。
セットアップはこれで完了なので、「今すぐ再起動」をクリック。
再起動後に以下のダイアログが表示されるので内容をよく読み同意を選択して「OK」をクリック。
新規仮想マシンを作成するので「新規仮想マシンの作成」をクリック。
「後でOSをインストール」にチェックをして「次へ」をクリック。
今後新しくOSを入れる時も、この手順です。
UbuntuをインストールするのでゲストOSで「Linux」を選択し、バージョンは「Ubuntu」を選択して「次へ」。
「仮想マシン名」は任意で好きな名前を付けれます。
「場所」で作成したフォルダや参照したフォルダにLinux本体やデータが格納されます。
以下の様に設定しました。
場所
ディスクの最大サイズを指定します。Ubuntuの推奨サイズは20GBになっています。今回は50GBを指定しました。
「仮想ディスクを単一ファイルとして格納」を選択して「次へ」をクリック。
「ハードウェアをカスタマイズ」をクリック。
以下のダイアログが表示するので各ハードウェアの機能を設定します。「メモリ」や「プロセッサ」等、使っているPCのスペックと比較しながら設定をしていきます。
今回は以下のように設定しました。
「メモリ」 → 1GB
「プロセッサコア」 → 1
その他の機能は特に変更していません。(設定は後で変更できます。)
Ubuntuのインストール
以下のサイトからUbuntu Linuxのイメージファイル(ubuntu-ja-11.10-desktop-i386.iso)を任意のフォルダにダウンロードします。CD-Rにデータを焼く必要はありません。
http://www.ubuntulinux.jp/
VMware Playerと仮想マシンを起動して「仮想マシンの再生」をクリック。
以下の画面が出てきて途中で何回か質問が出てきますが、そのまま「Enter」キーで先に進めます。最終的にインストールが失敗するので画面下の「CD/DVDの設定を変更」をクリックします。
以下のダイアログが表示するので、「ISOイメージファイルを使用する」から先ほどダウンロードしたイメージファイル(ubuntu-ja-11.10-desktop-i386.iso)を選択して「OK」をクリック。
Ubuntuのインストールが開始します。
「Ubuntuをインストール」をクリック。
「続ける」をクリック。
「ディスクを削除してUbuntuをインストール」を選択して、「続ける」をクリック。
「インストール」をクリック。
以降、地域設定やユーザー設定など設定を終わらせ後は以下の画面になるまでインストールが終わるのを待ちます。以下の画面になれば再起動をクリックします。
その後、何かキーを押して以下の画面が表示されれば、下に出ている「インストールを完了しました」をクリックして、Ubuntuのインストールを終了します。
VMware-Toolsのインストール
上部のメニューバーにある「仮想マシン」から「VMware Tools」のインストールをクリック。
1. ファイルが開くので「VMwareTools-8.8.2-590212.tar.gz」をダブルクリック → 圧縮ファイルが開くのでその中の「vmware-tools-distrib」をユーザーのホームディレクトリに展開します。
2. 圧縮ファイルがホームディレクトリに展開されるので、「Dashホーム」 → 検索窓に「terminal」と打ち込んで、端末を起動する。
3. 端末が開いたら以下のコマンドを実行して圧縮ファイルのフォルダまで移動して、インストールを実行します。
cd vmware-tools-distrib sudo ./vmware-install.pl
パスワードの入力が求められるので、ログイン時のパスワードを入力してください。
4. vmware-toolsのインストールが始まります。途中かなりの回数で質問がありますがそのままEnterキーを押してください。最終的に現在のディレクトリが表示されていて処理が止まっていればインストールは終了なので一度Ubuntuをシャットダウンします。
WindowsとUbuntuに共有フォルダ/ディレクトリを作成
今回はC:\VMware\shareを共有フォルダ/ディレクトリにしました。
最初にC:\VMware\shareを作成して、VMware Playerを起動します。
メニューバーの「仮想マシン」 → 「仮想マシンの設定」を選択し、左上のオプションからフォルダの共有を「常に有効」にして、フォルダの「追加」をクリック。
「ホストパス」を参照からC:\VMware\shareを選択して名前を決めて「次へ」。
共有フォルダの属性を「共有する」にして「完了」をクリック。
これで共有フォルダの設定は完了です。Ubuntuの端末を起動して「mnt/hgfs/share」にディレクトリが存在するか確認するため、以下のコマンドを入力します。
cd /mnt/hgfs/share touch test.txt
Ubuntuの「mnt/hgfs/share」とWindowsの「C:\VMware\share」のフォルダの中にtest.txtが作られているはずです。
以上でVMware PlayerにUbuntu Linuxをインストールする作業は完了です。次はこの環境の中にApache, MySQL, PHPをインストールします。